Looking for an easy way to insert a PDF file into Microsoft word? We’ve got plenty! There are multiple ways through which you can add or embed a PDF file into MS Word. Stay with us till the end to learn about all the ways you can insert a PDF into Microsoft Word.
What is a PDF Document?
Before we get into the actual process, let’s go over what a PDF document is. PDF stands for portable document format and as the name suggests, it is a portable file that can be displayed on digital devices like PCs and smartphones.
This document is a lot like what you see in the printed documents industry and can contain texts, images, graphics or all these things combined. PDFs can be viewed on phones, Laptops and can even be easily sent via the internet.
How to Insert a PDF into Microsoft Word?
Now, let’s get into the actual thing. Below are the easiest ways you can insert a PDF to Word
- Use Insert Option.
- Select the Object Option.
- Insert a PDF into Word as Linked Object.
This tool allows you to embed the PDF file as an object in your Word document. The embedded PDF becomes a part of the document. Actually, a copy of the original PDF is created and embedded which has nothing to do with the original file. So, any changes you make in the original, won’t be reflated in the Word doc.
Use Insert Object Option
The first page of the PDF is shows as preview in the MS Word document.
Here is how you can insert a PDF into MS Word as an Object
- Go to the Insert Tab.

- Click the Object Option and then select Object from the Menu.
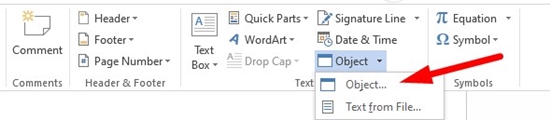
- Click the Create from File Option from the box that appears.
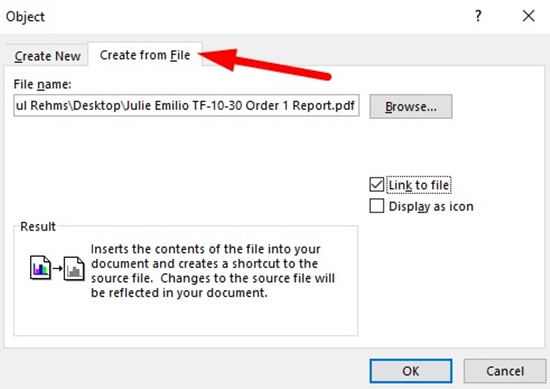
- Choose the Browse Option and find PDF file.
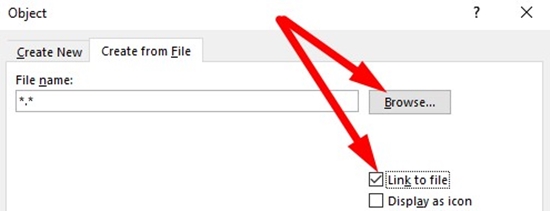
- Select the PDF doc and click on OK to Embed it in the MS Word Document.
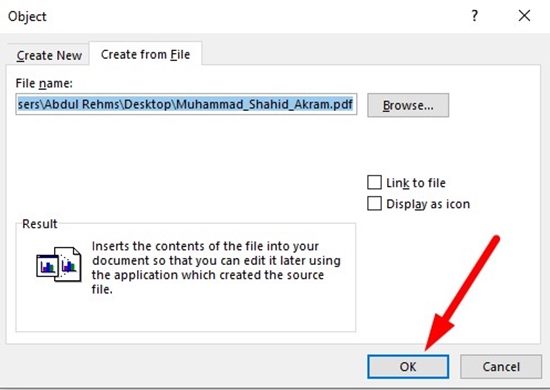
Using PDF To Word Converter Tool
You can use the PDF to word converter tool by SEO Tools Centre to easily convert an entire PDF file into the editable word document. This would make the process of adding the contents of a PDF file into MS Word document a whole lot easier for you.
Here is how you can make use of this tool
- Go on to the SEOToolsCentre’s PDF to Word Converter Tool by SEO Tools Centre: https://seotoolscentre.com/pdf-to-word-converter
- Drag & Drop the PDF file or select the choose file option.
- Click on Start Conversion.
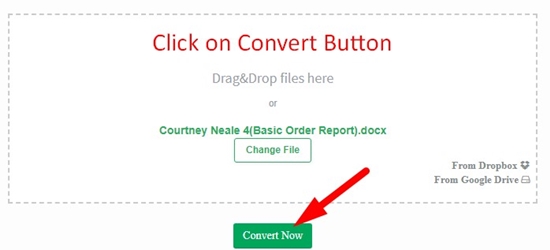
- Once the file is converted to Word doc, download it to access all its contents.
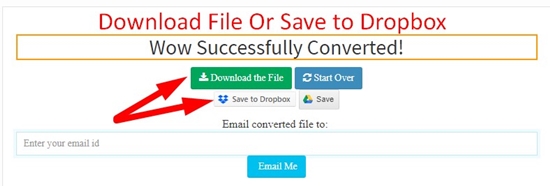
- Save To Google Drive OR Send on Email.
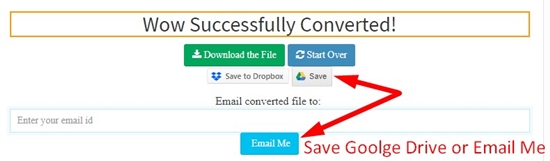
- Start a New Word File For Converting into PDF File.
The process of this is also quite simple. Just follow the below procedure step by step and you should be good to go
Insert a PDF into Word as Linked Object
- Open MS Word Doc and Place your cursor where you want to inset the PDF

- Choose the Insert Option from the Menu Bar
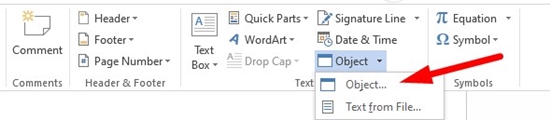
- Click on Object Option. You will find it under Text Group
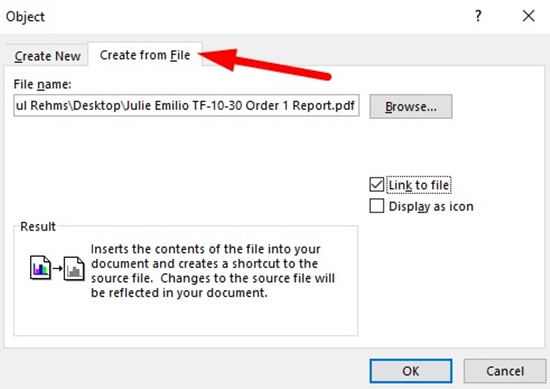
- Choose Create from File option from the Dialog Box
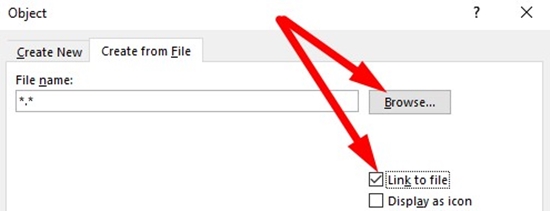
- Choose the Browse Option and find the PDF file you want to insert
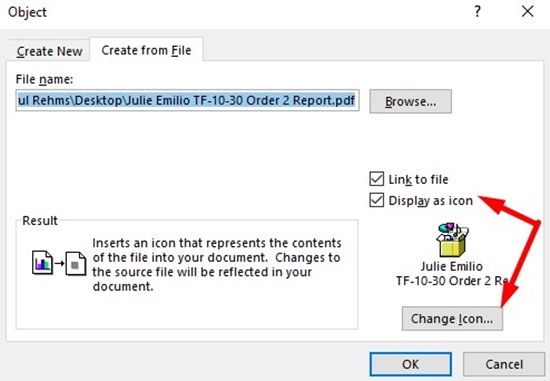
- Click Link File to Insert the Shortcut of PDF
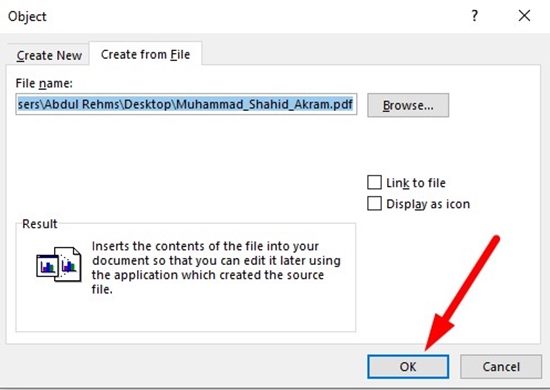
You can also Tick the Display as Icon Option if you want the PDF to show as an Icon. You can choose a custom icon to represent your PDF file.
Note: Although the entire PDF file is added to the Word document, the added PDF file will be locally linked to the source PDF file on your PC. Any changes you make in the original PDF will be reflected in the PDF in the word document.
Wrapping Up
There you have it! These are some of the easiest methods that can be used to insert a PDF into MS Word. There are a lot of different methods that you can try out but as far as the ease of doing the process is concerned, the above-mentioned methods. Check out all these different to insert PDF into Word and if you have any questions regarding the process, let us know in the comments section. We’d be happy to help you out.
